In this project i show you How To Send Dht value on google spreadsheet use NodeMcu |on IOT platfrom Step by step
In this project you have to need
Hardware components
Software and online services
1. Arduino IDE
2. Google Sheets
ok Lest go to project ........
Step 1
If this is your first time with Sheets, head over to https://www.google.com/sheets/about/ which, looks like this:
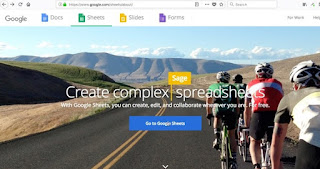
google sheet first page view-Mechatronicslabrpi
Click on the Go To Google Sheets button in the middle of the screen. You’ll be prompted to login:

google sheet Log in pageview-Mechatronicslabrpi
Click the huge green plus button to create a new Google Sheet
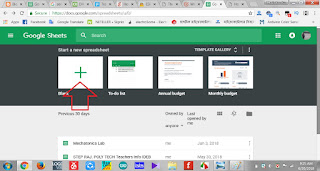
This is your blank Google Sheet will look like:
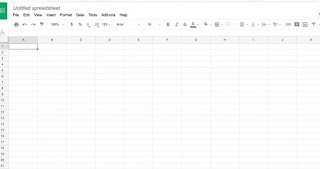
You can rename your Sheet in the top left corner. Click on where it says Untitled spreadsheet and type in whatever name you want to give your Sheet, in this example “MechatronicsLab”.
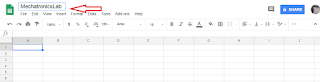
Step 2
At this point you will need to copy and save your spreadsheets URL key. This key is listed in the URL between the “/d/ ” and the “/edit ” of your new spreadsheet (see Red Rectangle )
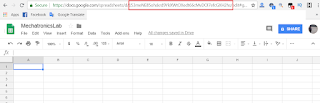
step 3
Now Go to
Tools →Script Editor
you will now be on the Google Script Editor page. Now you can name something extra-creative like “MechatronicsLab”
Step4
Copy and paste the previously saved spreadsheet URL key (step 2) into the correct line in the Google Script code (between the quotes) where it says
Test the Progress
If things been followed properly, the following test should go successful. Copy the web app URL that you received during publishing, format it like shown above and paste this string in your web browser URL field.
You are now ready for the final step of the project
Uplod your code on your divice
with some edit
>>Your WiFi name
>>Your WiFi Password
Components List
- NodeMCU ESP8266 Development Board - Link to Amazon
- Push Button Switch - Link to Amazon
- LED - Link to Amazon
- Resistor (220 Ohms) - Link to Amazon
- Jumper Wires - Link to Amazon
- Breadboard - Link to Amazon
- Micro USB Cable - Link to Amazon
- Computer with Arduino IDE installed - Link to Arduino IDE download
Software and online services
1. Arduino IDE
2. Google Sheets
ok Lest go to project ........
Step 1
If this is your first time with Sheets, head over to https://www.google.com/sheets/about/ which, looks like this:
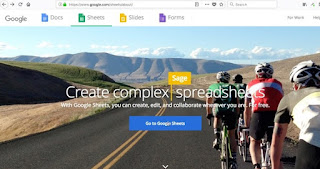
google sheet first page view-Mechatronicslabrpi
Click on the Go To Google Sheets button in the middle of the screen. You’ll be prompted to login:

google sheet Log in pageview-Mechatronicslabrpi
Click the huge green plus button to create a new Google Sheet
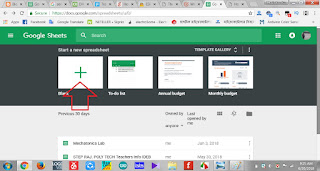
This is your blank Google Sheet will look like:
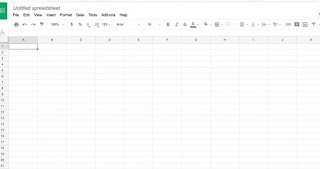
You can rename your Sheet in the top left corner. Click on where it says Untitled spreadsheet and type in whatever name you want to give your Sheet, in this example “MechatronicsLab”.
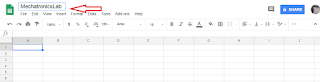
Step 2
At this point you will need to copy and save your spreadsheets URL key. This key is listed in the URL between the “/d/ ” and the “/edit ” of your new spreadsheet (see Red Rectangle )
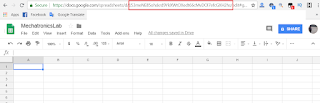
step 3
Now Go to
Tools →Script Editor
 |
| Google Script Editor page |
Now go to Script code Copy and Paste the included Google Script code into the Editor
 |
| Google Script code |
Copy and paste the previously saved spreadsheet URL key (step 2) into the correct line in the Google Script code (between the quotes) where it says
var sheet_id = ' Spreadsheet ID';
Now Save the script: File→Save All
Step5
Deploy as a web App: Publish-→ Deploy as web App… |
| Deploy as web App |
Step6
Copy the Current web app URL and save it somewhere as we will need it for extracting the Google ScriptID |
| Google ScriptID |
Test the Progress
If things been followed properly, the following test should go successful. Copy the web app URL that you received during publishing, format it like shown above and paste this string in your web browser URL field.
https://script.google.com/macros/s/–Your Google Script ID–/exec?temperature=21&humidity=82
Loike This
https://script.google.com/macros/s/AKfycbxiNqN9MqzSUmEui8XtqvAK5g3PhDIZfMbckT-_X-x0CC27nIkV/exec?temperature=20&humidity=60
 |
| Test the Progress |
Ok Done
Step 7
Now download the ardunio code and copy (Show step6)Google ScriptID past on String GAS_ID on the ardunio code
Wiring the DHT11 to the NodeMcu
 |
Wiring the DHT11 to the NodeMcu |
with some edit
>>Your WiFi name
>>Your WiFi Password
About More Project









excelint
ReplyDelete